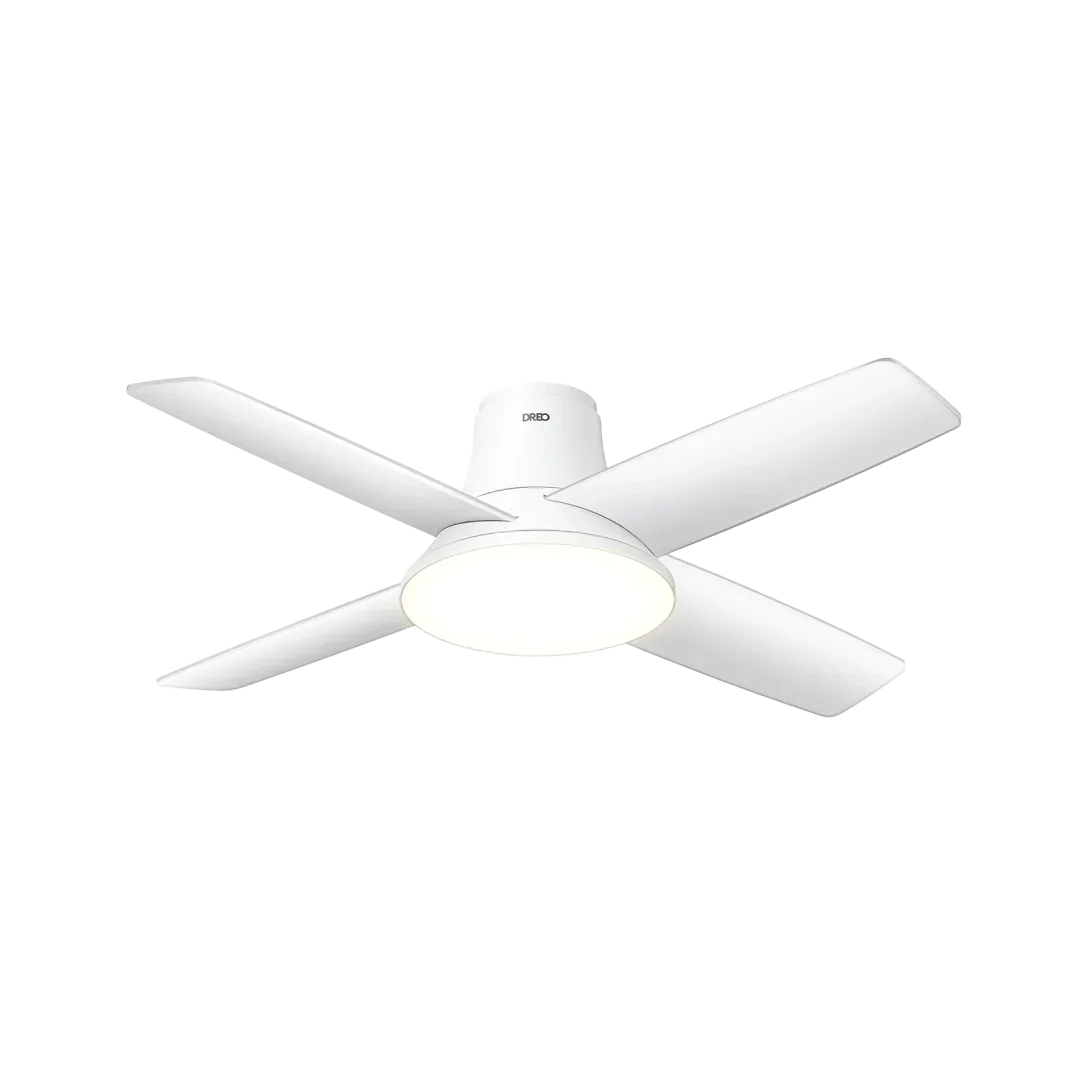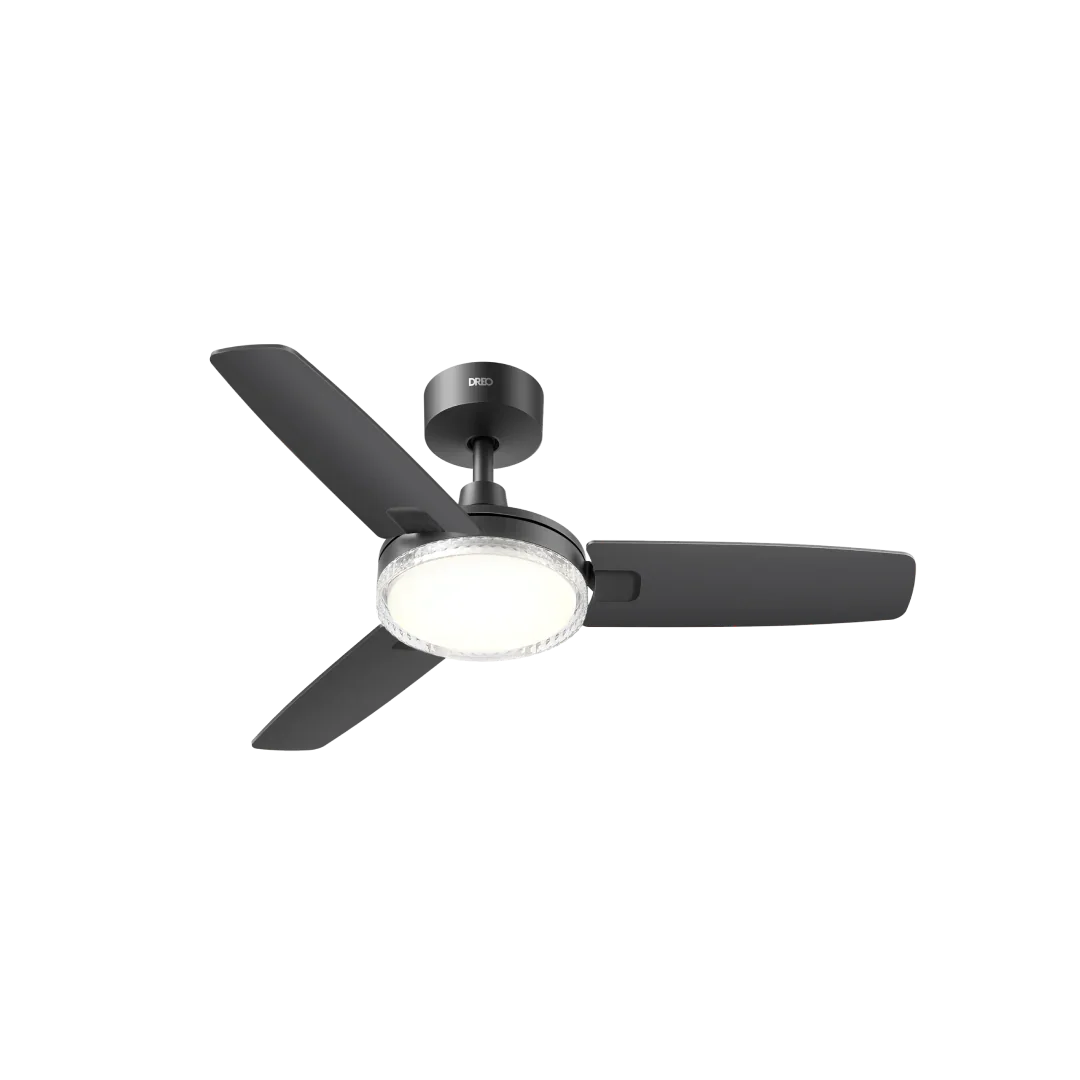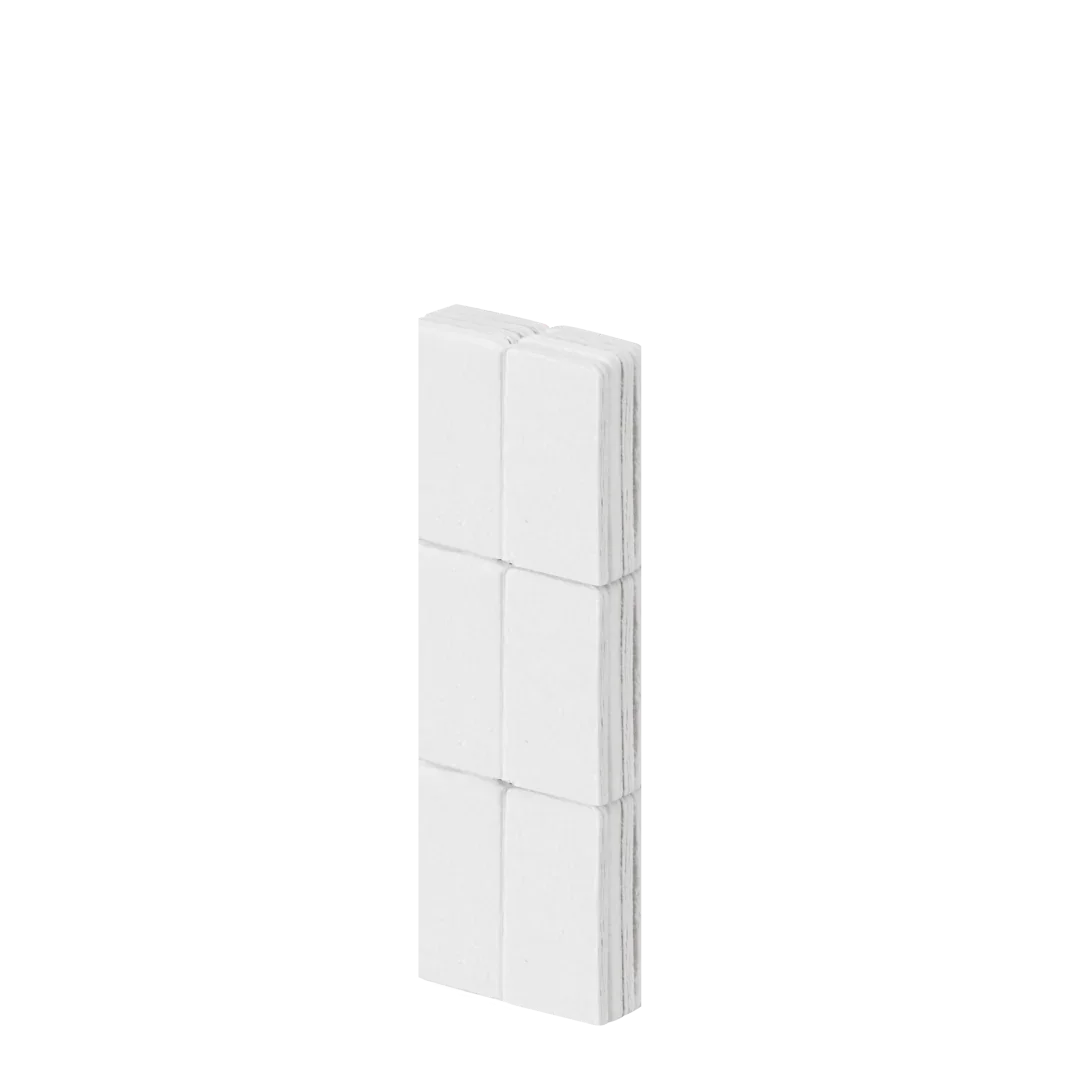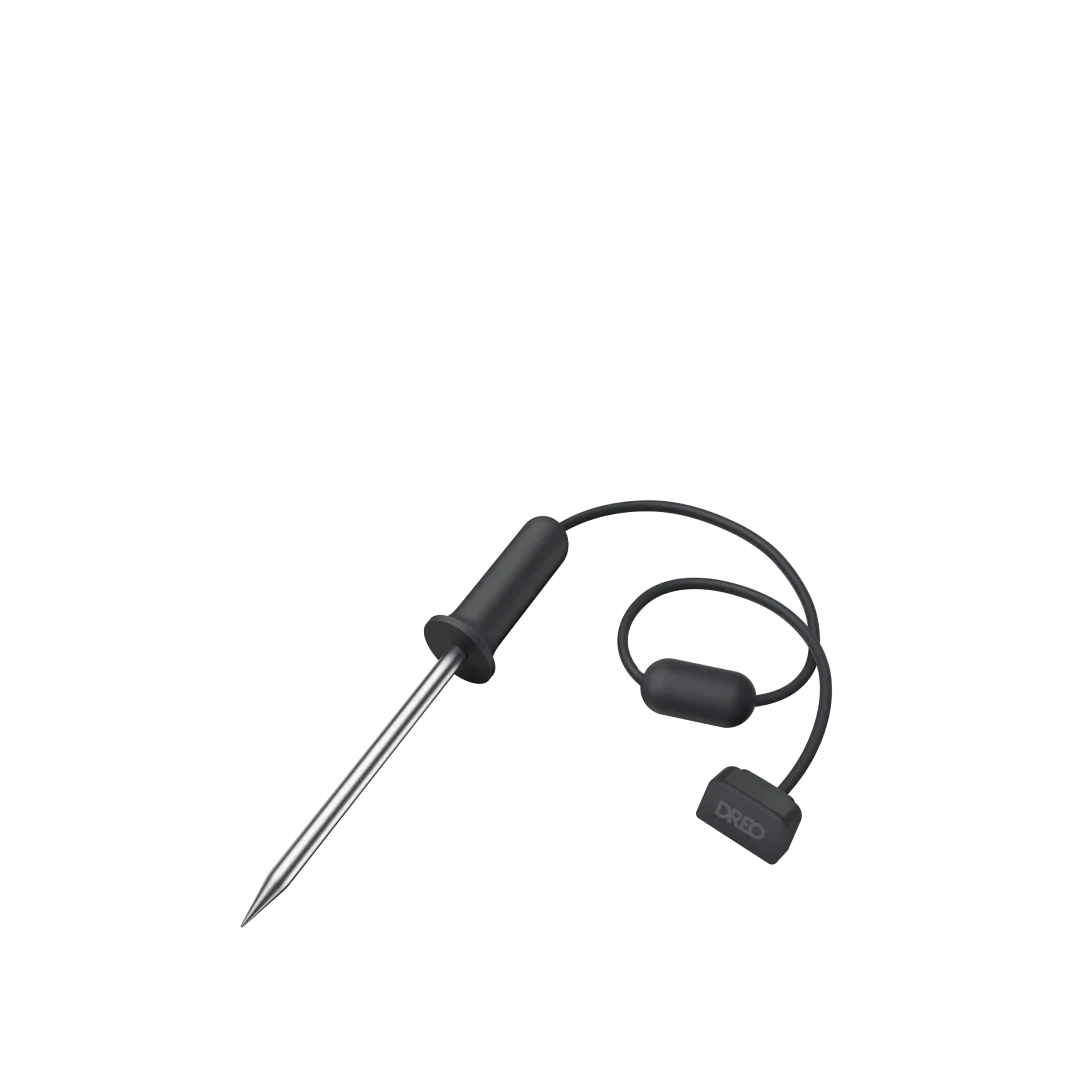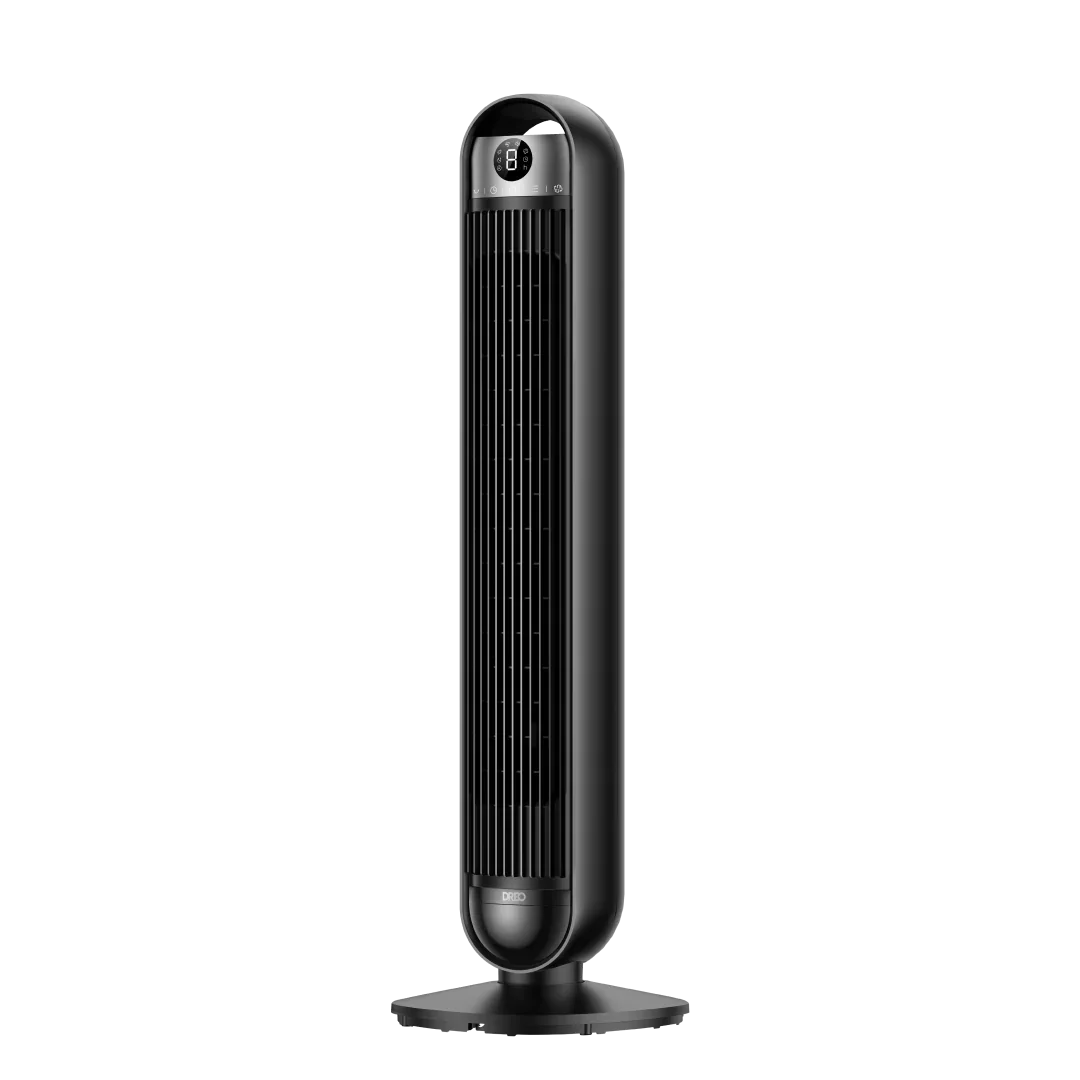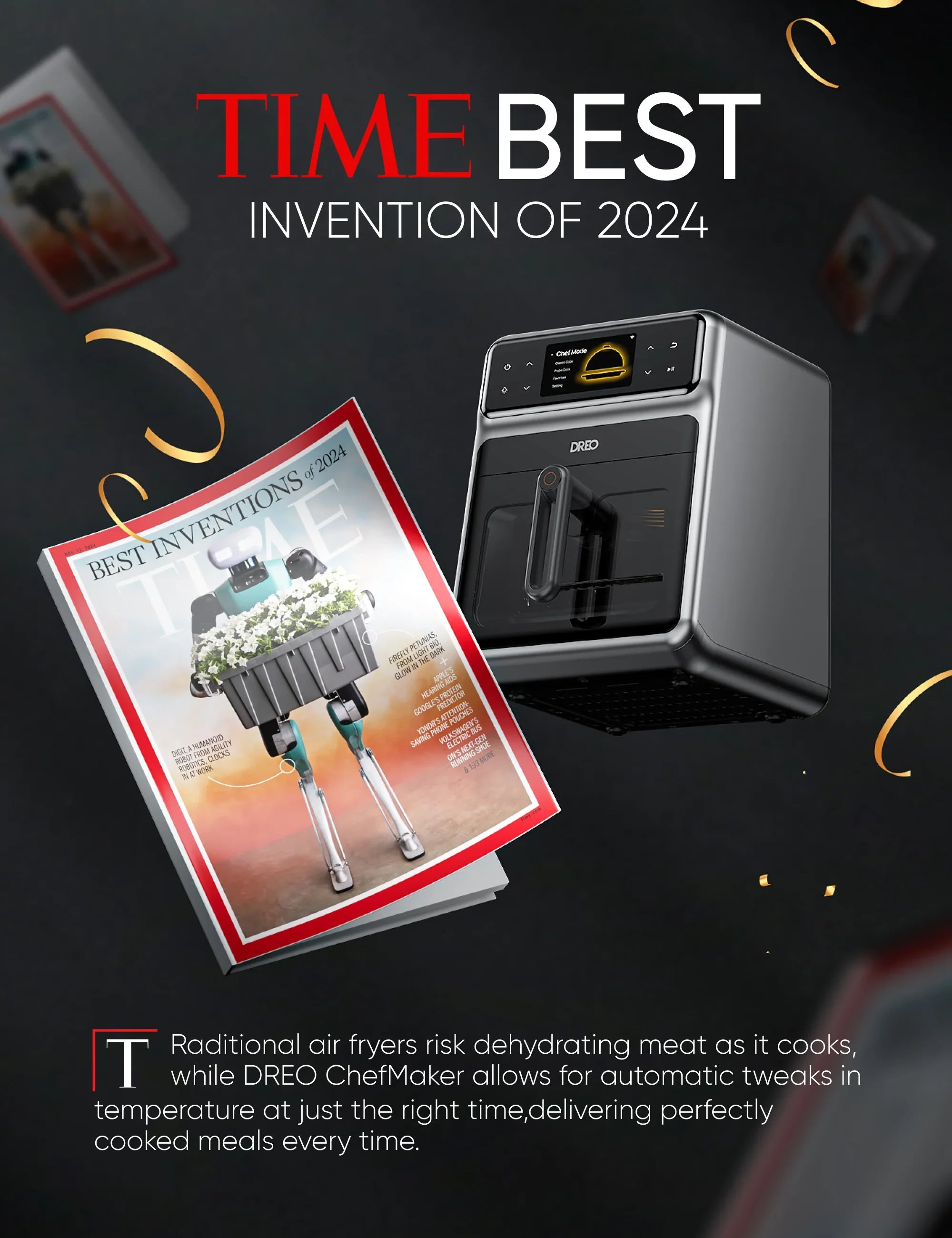

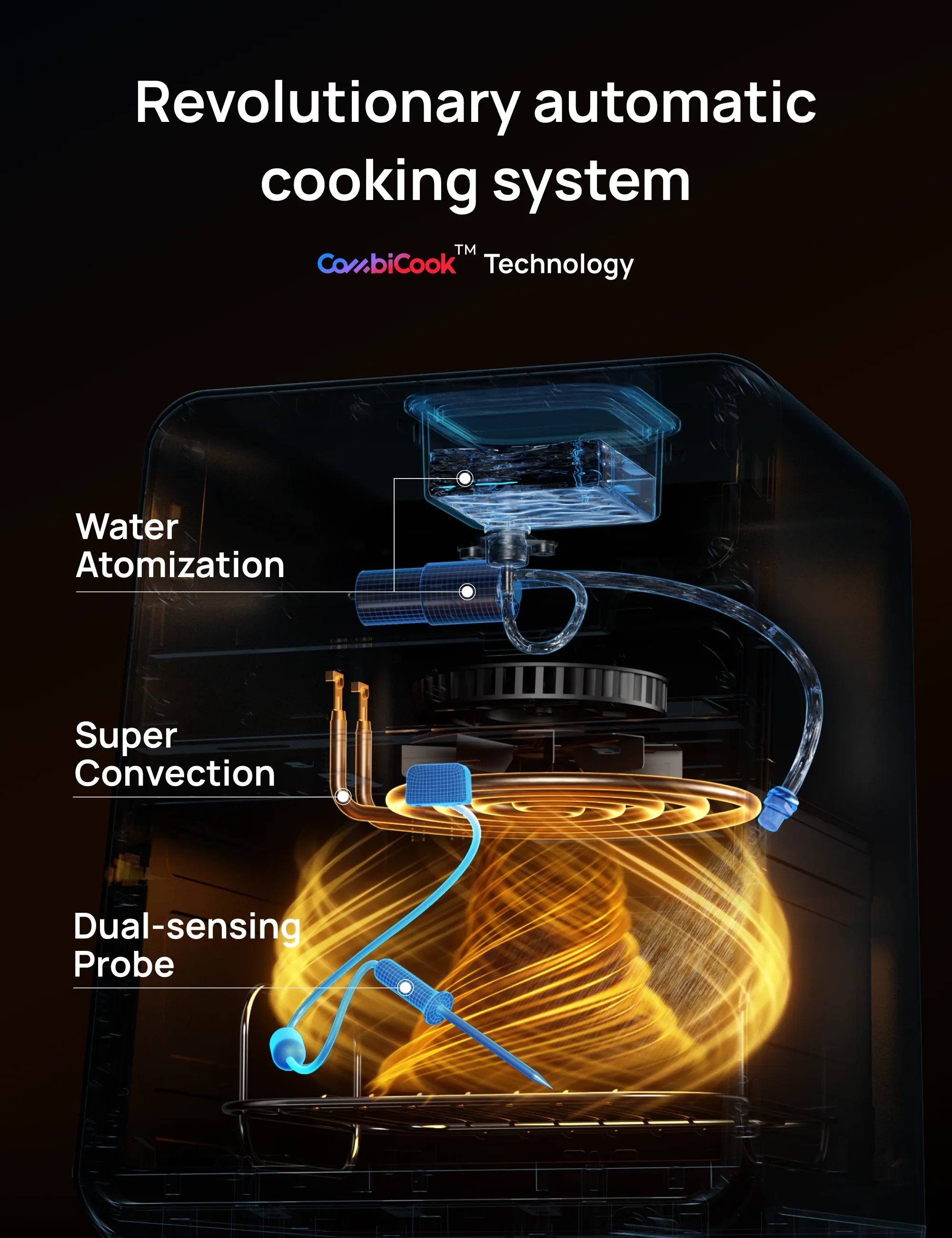
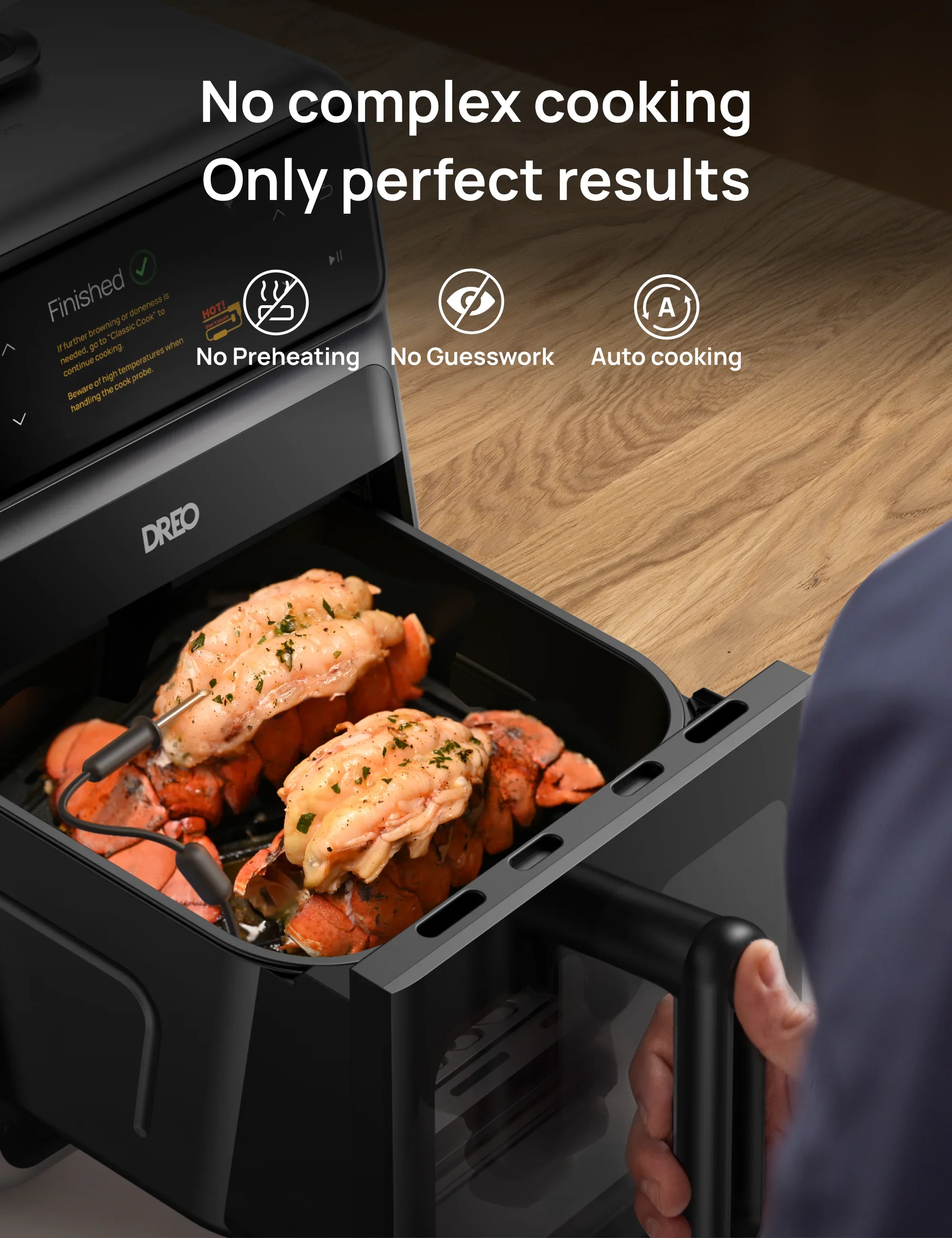
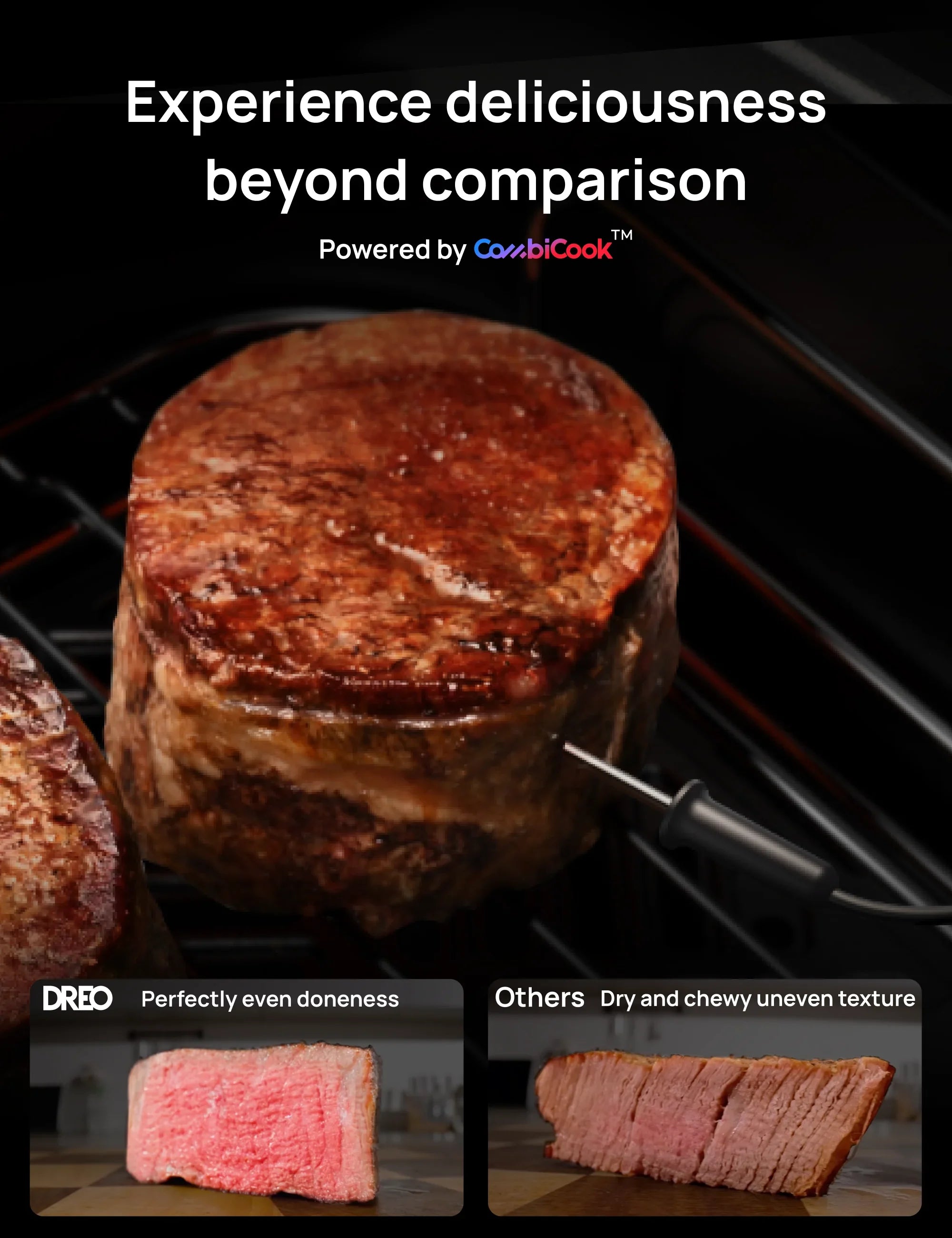
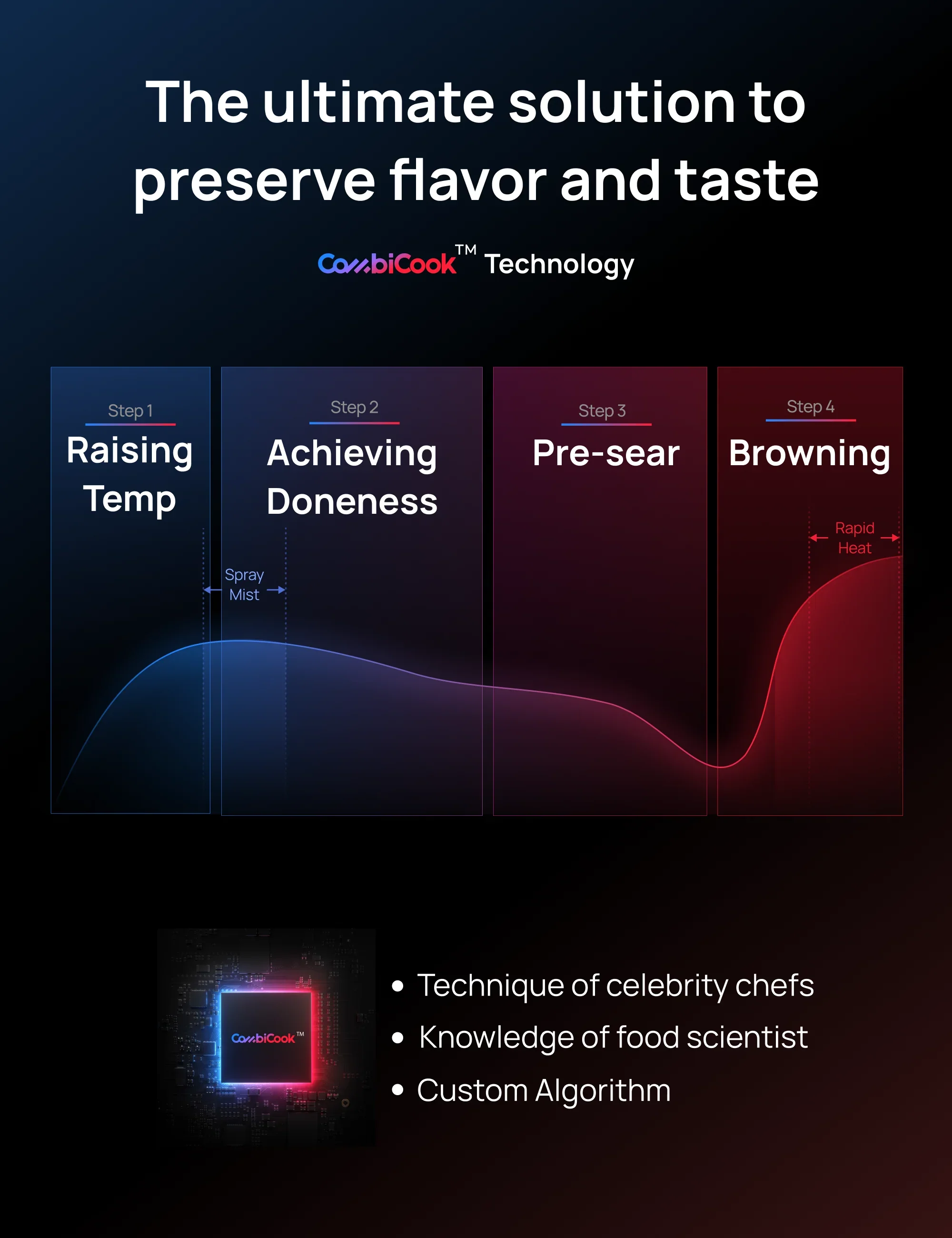
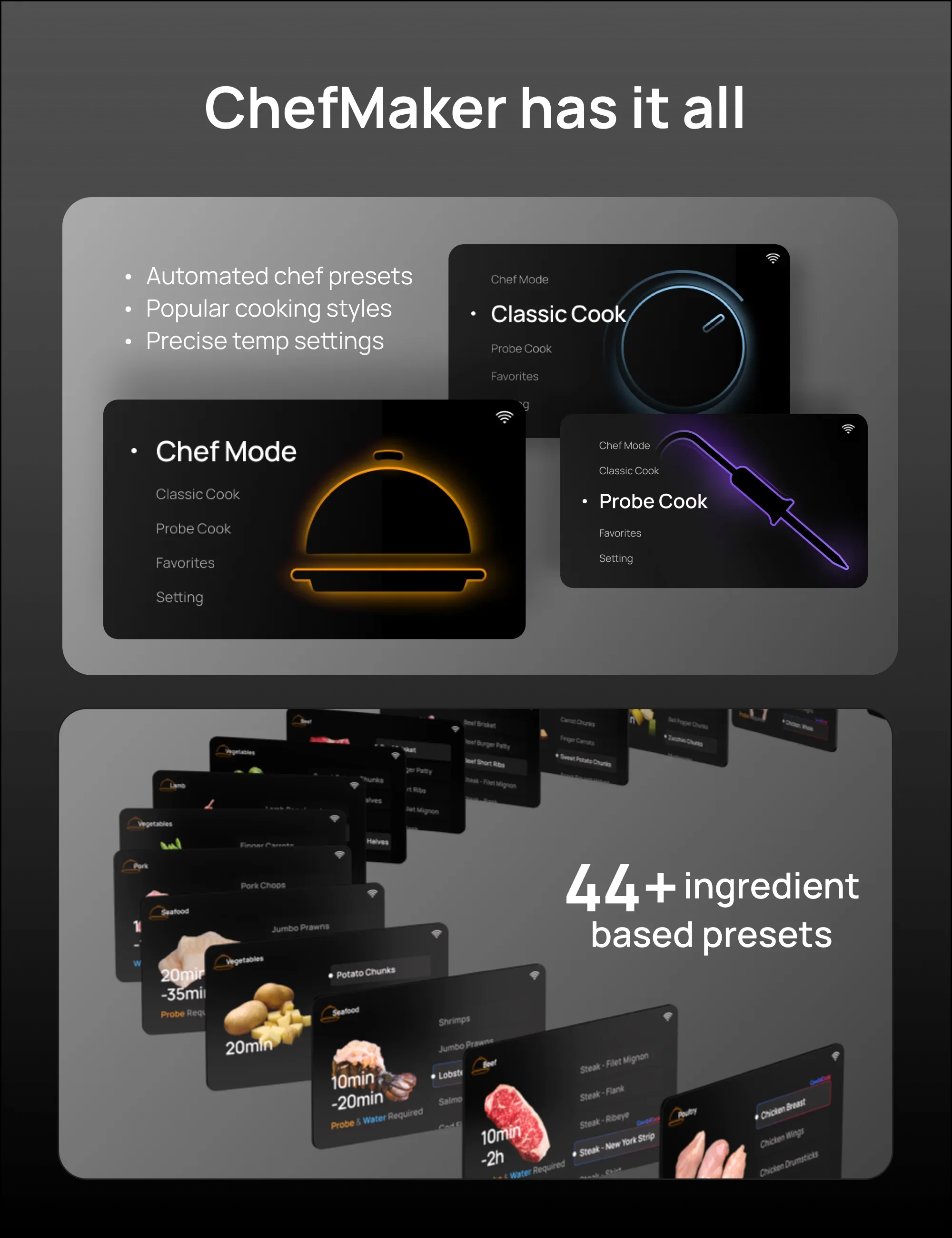
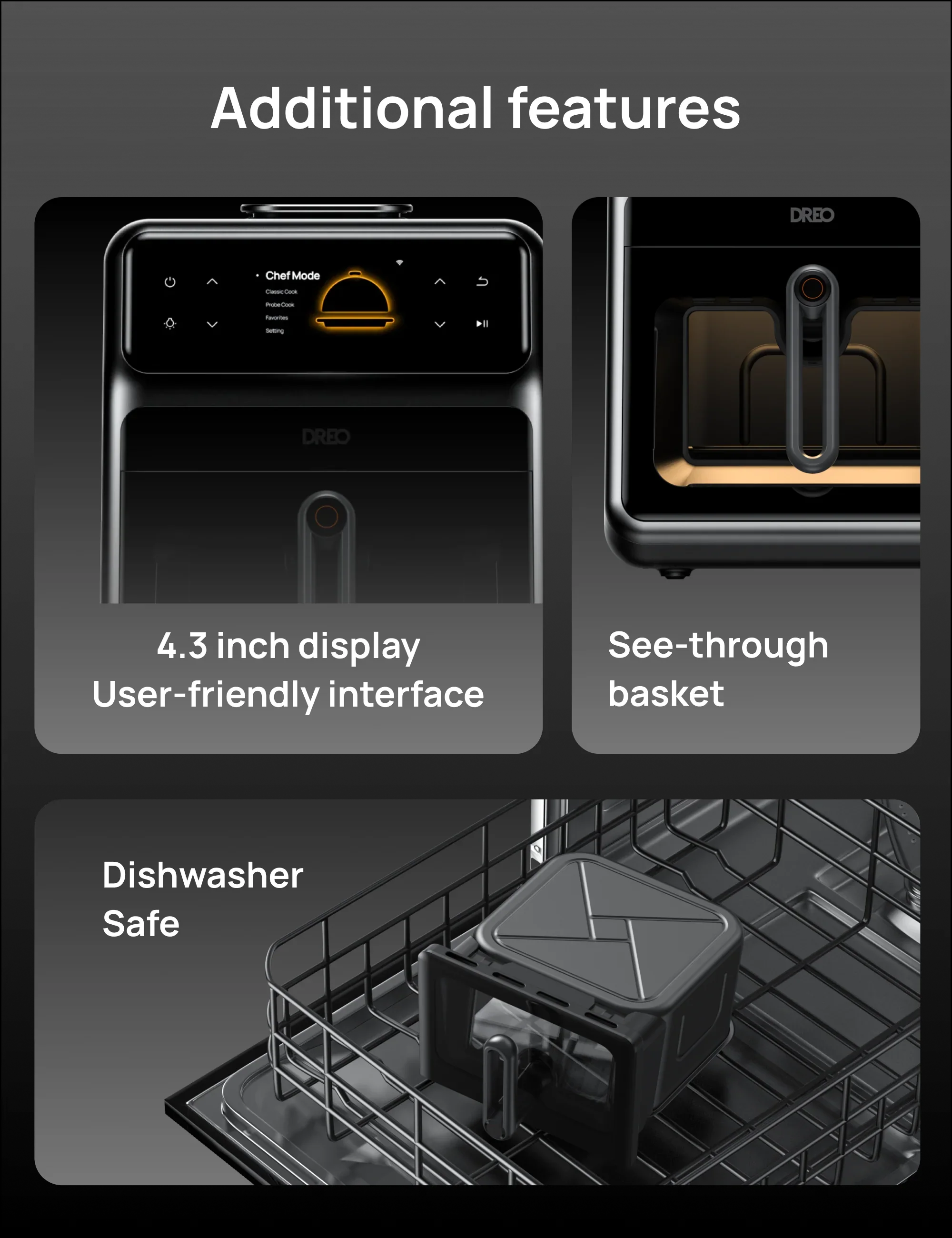
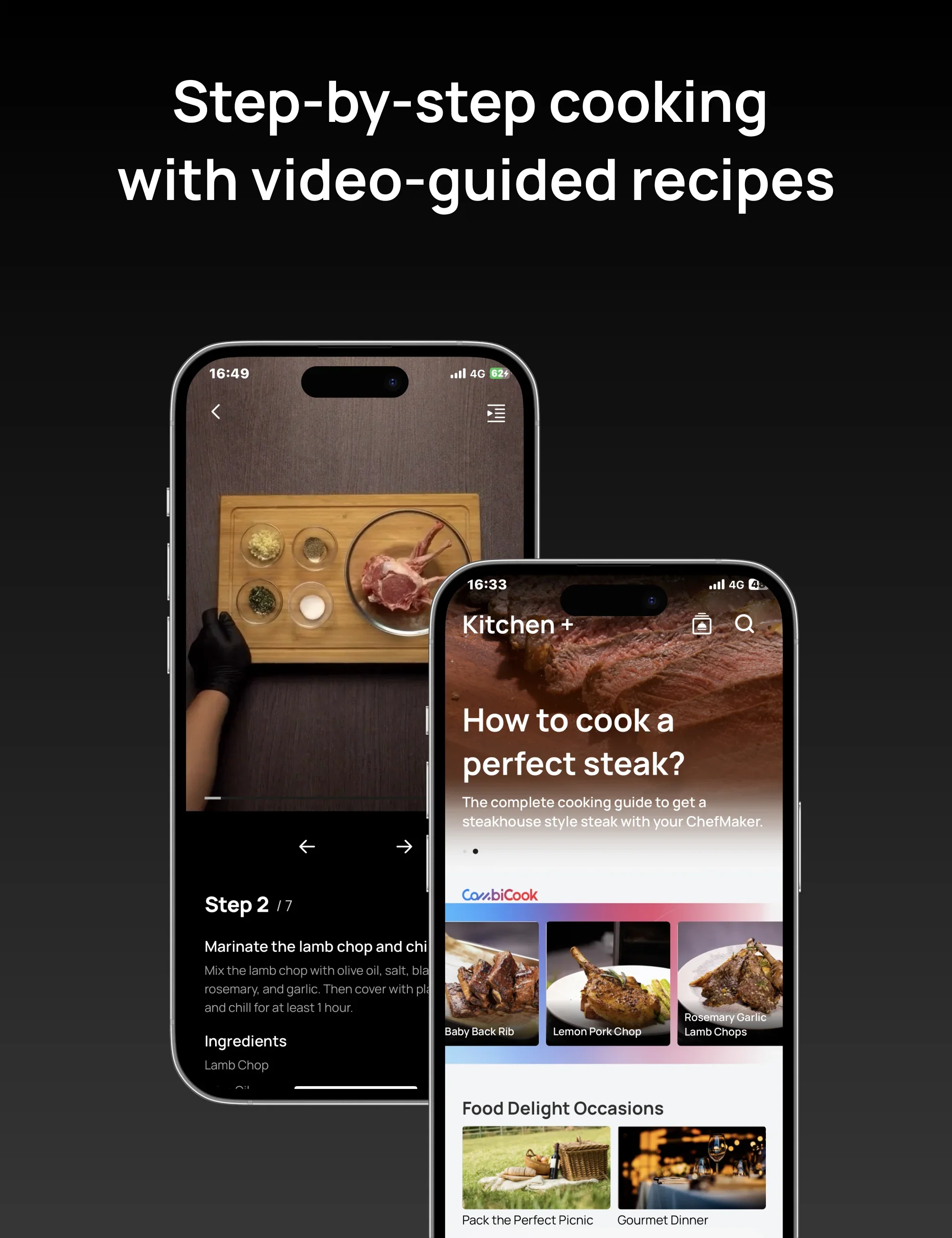
ChefMaker Combi Fryer
1. How do I use the discount code?
Copy the discount code from the product page,and then apply the discount code during your checkout.
2. Can I redeem multiple discount codes?
No, discount codes cannot be combined. Only one code can be applied per order.
3. Why is my discount code invalid?
* The code does not apply to the items in your cart.
* The code was entered incorrectly.
* The code has expired.
* The code is not from DREO's official website.
* Your cart already has an active discount code, and multiple codes cannot be used together.
If you have any questions,please feel free to reach out to our customer service team support@dreo.com


Video
Specifications
Power Supply: 120V ~ 60Hz
Power Source: AC
Rated Power: 1800W
Capacity: 6QT
Temperature Range: 100°F-450°F
Water Tank Capacity: 6.07oz. (200ml)
Wi-Fi: Yes
Dimensions: 10.59 x 15.67 x 14.65in
Weight: 15.36 lb / 6.97kg
What's in the box
1x Dreo ChefMaker Combi Fryer
1x Grilling Rack
1x Cooking Tray
1x Cook Probe
1x User Manual
1x Quick Start Guide
1x Cook & Marinade Guide
Frequently Asked Questions
How to Get Ready to Start
2. Wash all the components with clean water and install them in their correct positions according to the instruction manual.
3. Place ChefMaker on a stable surface, leaving some space around it, and then plug it into a power outlet.
4. Download and install the ChefMaker application on your smartphone, and follow the on-screen instructions for setup. For details, please refer to the user manual.
5. You are now ready to start cooking with ChefMaker.
How to Connect the Device to the APP
2. Open the Dreo app and click on the middle or upper-right corner's + sign to access the network pairing radar page. Select ChefMaker to enter the pairing page.
3. Next, you need to open Settings on the device and select WLAN. The screen will display that the device is currently in pairing mode.
4. Once you're on the network device page, enter the Wi-Fi name and password, and the device will automatically start connecting.
5. After the connection is complete, you can remotely control ChefMaker through the DREO APP and monitor the cooking progress in real-time.
What is Chef Mode
What is Classic Cook
What is Probe Cook
How to Connect the Dreo App to your ChefMaker
2. Open the Dreo app and click on the middle or upper-right corner's + sign to access the network pairing radar page. Select ChefMaker to enter the pairing page.
3. Next, you need to open Settings on the device and select WLAN. The screen will display that the device is currently in pairing mode.
4. Once you're on the network device page, enter the Wi-Fi name and password, and the device will automatically start connecting.
5. After the connection is complete, you can remotely control ChefMaker through the DREO APP and monitor the cooking progress in real-time.
How to Send Cooking Tasks from Dreo App
2. In the device control interface, you can select the cooking mode, choose a menu and preferences, or set cooking parameters, and then send the cooking task to the device.
3. After sending the task, you need to click on confirm on the device to start the cooking process.
About Cooking Supervision and Remote Control
2. You can remotely control the oven light switch or stop the cooking with a single button.
3. In Classic Cook and Probe Cook modes, you can also remotely adjust the cooking parameters.
4. When cooking is completed or if any issues occur, you will receive timely push notifications as reminders.
The Usage of Online Recipe
1. Access the Kitchen+ section by tapping the Kitchen tab in the bottom navigation bar of the APP.
2. Click on a recipe cover to enter the recipe details, where you can find comprehensive information about each recipe.
3. In the recipe details, you can adjust the ingredient quantities based on the number of servings you need.
4. Click on the step cover or get the step card to view step-by-step video instructions for the recipe.
5. You can use drag and drop to switch between different views.
6. Click on the direction arrow or select steps from the table of contents to switch between recipe steps.
7. When you reach the cooking step, you can directly click the Cook Now button to send the cooking task to the device.
What System Setting Include
When enabled, the device will automatically turn off the screen or enter power-saving mode after 60 seconds of inactivity.
2. Temperature Unit Switch
Supports switching between Fahrenheit (°F) and Celsius (°C) temperature units.
3. Key Sound
Enables or disables the sound of key presses.
*Cooking feedback and alarm sounds will not be affected.
4. Device Reset
You can reset all personal preferences, network information, bookmarked content, and history records on the device through the device reset function.
Software Upgrade / Firmware Upgrade Guide
2. Tap the upgrade button at the bottom to start the firmware upgrade.
• If there is an ongoing cooking or maintenance task on the device, firmware upgrade is not allowed. Please try again after completing the task.
3. The firmware upgrade process may take 5-20 minutes. During the upgrade process, please note:
a. Ensure both the device and your phone are in a stable network environment.
b. Keep the Dreo APP on the upgrade page and always in the foreground on your phone.
c. Do not unplug the power of ChefMaker.
4. If you encounter poor network conditions during the upgrade process, you can reconfigure the device by long-pressing the return key on the device to switch to another Wi-Fi or personal hotspot. For the network configuration process, please refer to the Connect the Dreo Home App to your ChefMaker instructions.
5. If the device fails to upgrade successfully for an extended period, please contact DREO customer service for troubleshooting and solutions.
The Usage of Water Spray System
1. Currently, only Chef Mode utilizes the water spray system.
2. Please follow the menu instructions and fill the water tank when using menus that require the water spray system.
3. During the cooking process, the program will automatically control the interval of water spraying based on the CombiCook algorithm to cool down or moisturize the food.
The Usage of Steak Grilling Rack
Customer Reviews
This product is rated 0 of stars.
It has received 171 reviews.